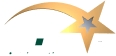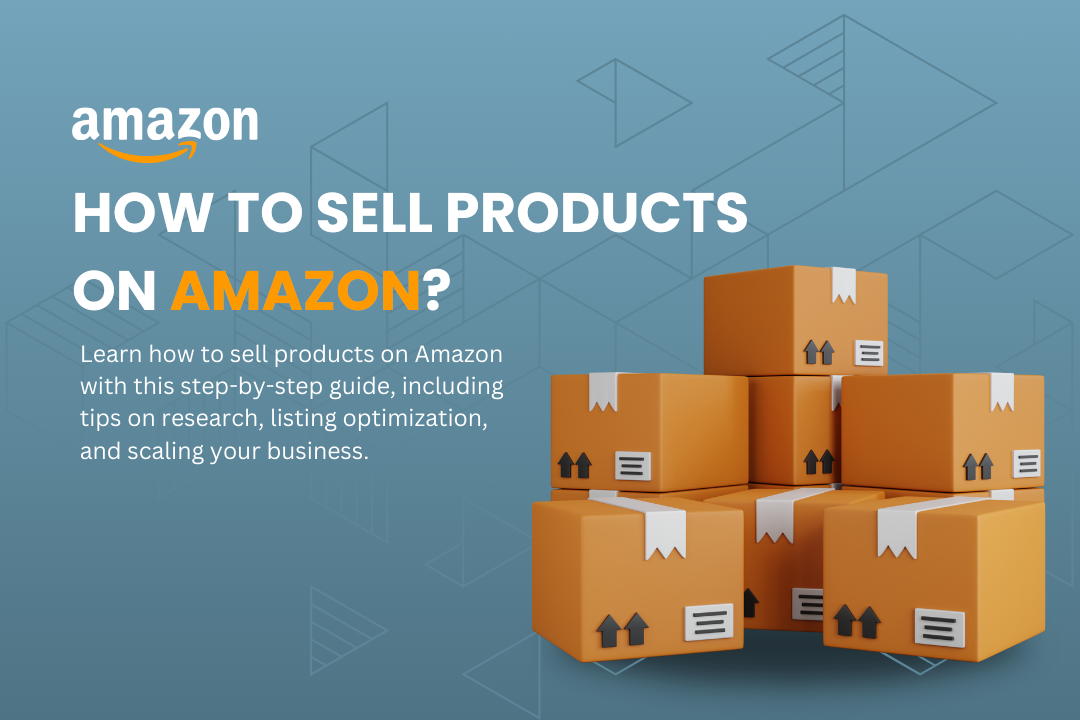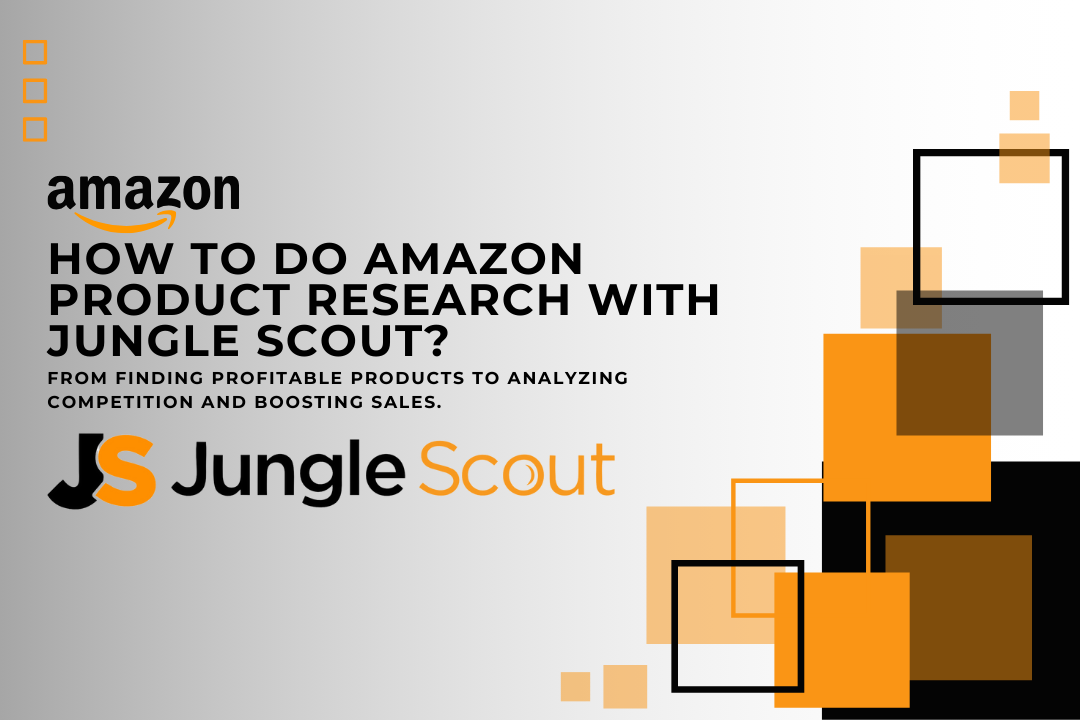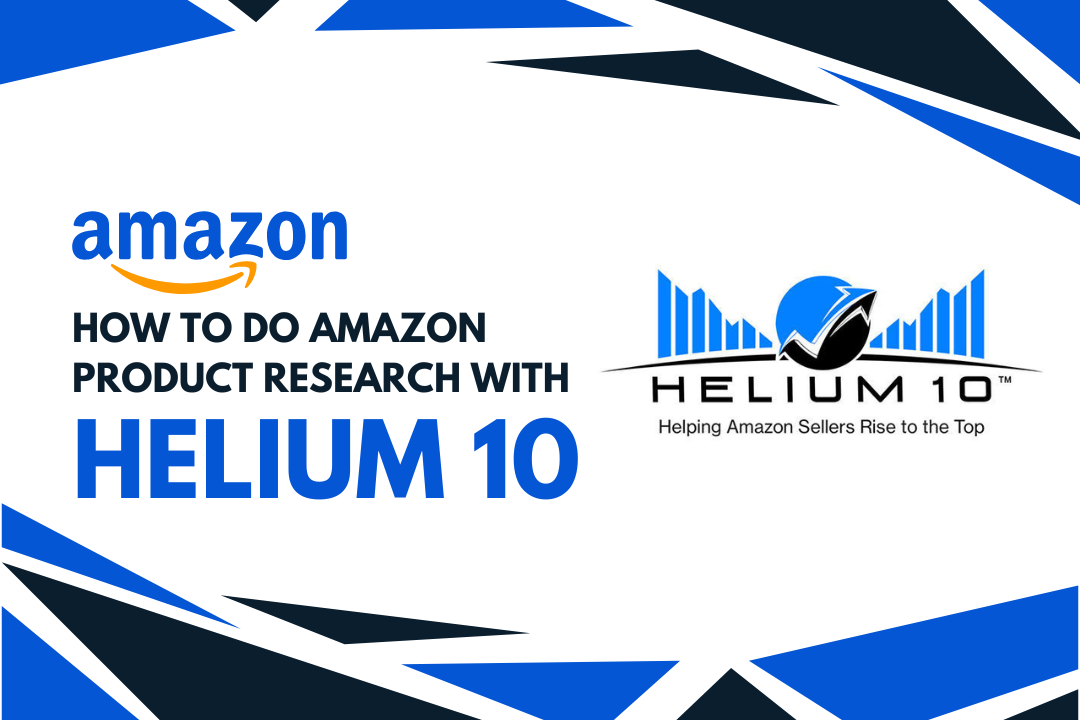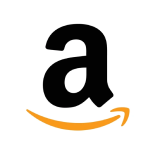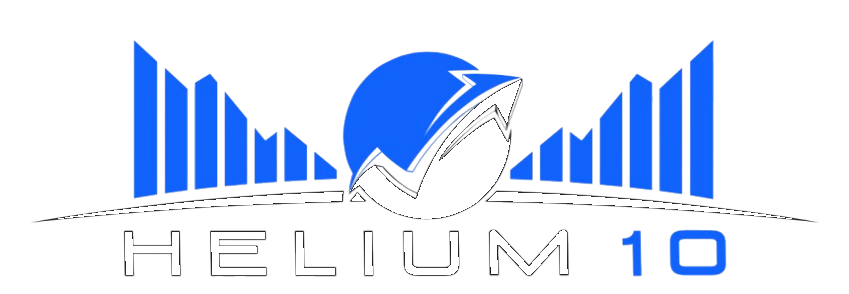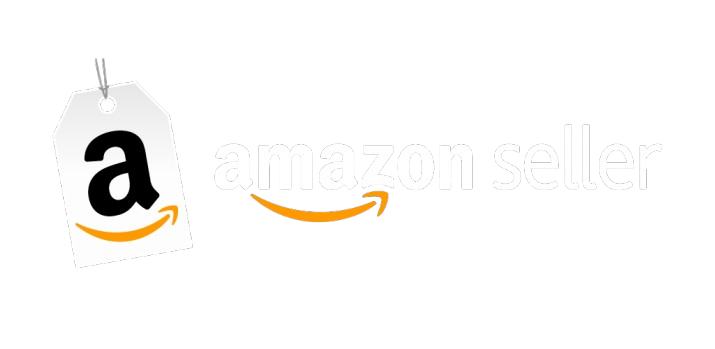Amazon Music is a fantastic platform for streaming your favourite songs, but managing your playlists can sometimes be challenging. If you’ve ever wanted to remove multiple songs from a playlist but aren’t sure how to do it efficiently, this guide is for you. We’ll walk you through the process step-by-step, ensuring your playlists are curated exactly how you want them. Whether using the Amazon Music app or the desktop version, this guide will help you streamline your music collection.
Table of Contents
ToggleWhy You Might Want to Remove Multiple Songs
There are several reasons why you might want to clean up your playlist. Perhaps your musical tastes have evolved, and some tracks no longer resonate with you. Maybe you’ve added songs on a whim and now want to focus your playlist on a specific genre or mood. Keeping your playlists well-organized can enhance your listening experience, making finding the songs you love the most easier.
If you’re looking to refine your Amazon Music experience further, be sure to check out our comprehensive guide on categorizing Amazon purchases.
Step 1: Access Your Playlist on Amazon Music
To begin the process, navigate to the playlist from which you want to remove multiple songs. You can do this on either the Amazon Music app or through the web browser.
For the Amazon Music App:
- Launch the Amazon Music application on your device.
- To access the library, tap the “Library” icon at the bottom of the screen.
- Select “Playlists” from the options.
- Choose the playlist you wish to edit.
For the Web Browser:
- Go to the Amazon Music website and log in to your account.
- Click on “Library” in the top menu.
- Select “Playlists” from the left-hand menu.
- Click on the playlist you want to modify.
Step 2: Selecting Multiple Songs to Remove
Unfortunately, Amazon Music doesn’t offer a direct “Select All” feature for removing multiple songs simultaneously. However, there are still efficient ways to manage multiple deletions.
On the Amazon Music App:
- Once you’re on the playlist, scroll through the list of songs.
- Tap and hold on to a song you want to remove until a menu appears.
- Select “Remove from Playlist.”
- Repeat this process for each song you want to delete.
On the Web Browser:
- Hover over the song you want to remove until a three-dot menu icon appears.
- To remove a specific song from the playlist, click on the menu three-dot menu and select “Remove from Playlist.”
- Repeat for each song you wish to remove.
If you frequently manage content on Amazon, learning how to add variations to an existing Amazon listing could also be valuable for optimizing your product offerings.
Step 3: Bulk Removing Songs Using a Playlist Manager
While Amazon Music doesn’t provide an in-built tool for bulk removal, third-party playlist management tools can be a great help. Tools like Tunemymusic or Soundiiz allow you to manage your playlists across different platforms, including bulk editing options.
- Sign up for a playlist manager that supports Amazon Music.
- Connect your Amazon Music account to the service.
- Select the playlist you wish to edit.
- Use the service’s bulk editing feature to remove multiple songs at once.
These tools can also help you transfer playlists between different music streaming services, making it easier to manage your music library as you switch between platforms.
Step 4: Finalizing Your Playlist
After you’ve removed the unwanted songs, it’s a good idea to go through your playlist one last time to ensure it’s exactly how you want it. Listen to a few tracks to ensure the playlist’s flow and mood are consistent with your preferences.
If you’re interested in making the most of Amazon services, you might find our guide on how to use an Amazon gift card for Kindle useful. It’s a great way to maximize your Amazon experience, whether reading or listening to music.
Tips for Maintaining Your Amazon Music Playlists
Maintaining your playlists doesn’t have to be a chore. Here are a few tips to keep your Amazon Music playlists fresh and organized:
- Regularly Update Your Playlists: Dedicate some time each week to adding new songs and removing ones you no longer listen to. This will keep your playlists current and reflective of your tastes.
- Create Themed Playlists: Instead of having one large playlist, consider creating multiple themed playlists (e.g., workout, chill, party). This will make finding the right music for your mood or activity easier.
- Explore New Music: Use Amazon Music’s recommendation features to discover new artists and songs to add to your playlists. Exploring new music can keep your playlists dynamic and exciting.
What to Do If You Accidentally Remove the Wrong Song
If you accidentally remove a song that you wanted to keep, don’t worry—it’s easy to add it back. Simply search for the song within Amazon Music and add it to your playlist. If you removed multiple songs by mistake, you could use the “Recently Played” feature to quickly find and re-add them.
For more information on optimizing your Amazon experience, check out our article on how to get the Amazon Choice badge. This can be particularly useful if you’re also a seller on the platform.
How Amazon Music Playlist Management Differs from Other Platforms
Amazon Music offers a unique experience compared to other streaming services like Spotify or Apple Music. While it may not have the most robust playlist management features, it has an extensive music library and integration with Amazon Alexa.
If you’re selling on Amazon and want to ensure your products are well-represented, consider reading our guide on adding editorial reviews to your Amazon listing. By doing this, you can gain the trust of potential buyers and boost sales.
Common Questions
How do I delete multiple songs from Amazon Music?
- Currently, Amazon Music doesn’t support bulk deletion directly. You can manually remove each song by selecting “Remove from Playlist” for each one.
How do I remove songs from my playlist on Amazon Music?
- To remove a song, open your playlist, tap or click the three-dot menu next to the song, and select “Remove from Playlist.”
How do I remove duplicate songs from the Amazon Music playlist?
- You must manually search for and remove each duplicate by selecting “Remove from Playlist” for the repeated tracks.
How do I move multiple songs on Amazon Music?
- Amazon Music doesn’t currently offer a bulk move feature. You can rearrange songs individually by dragging and dropping them within your playlist.
Conclusion
Removing multiple songs from an Amazon Music playlist might not be as straightforward as on other platforms, but it can be done efficiently with the right approach. Keeping your playlists organized will enhance your overall music experience manually or using a third-party tool. Regularly update and maintain your playlists to align with your current musical tastes.
If you’re involved in Amazon-related activities beyond just streaming music, don’t miss out on our resources on how to sell supplements on Amazon or reinstate your Amazon account. These guides are designed to help you navigate the broader Amazon ecosystem, whether you’re a consumer or a seller.
Following this guide will give you a cleaner, more focused music playlist that better suits your listening preferences. For more tips on managing all aspects of your Amazon account, from music to purchases, explore our other articles on ecommstars.com.